Come consentire i pop-up su un Mac
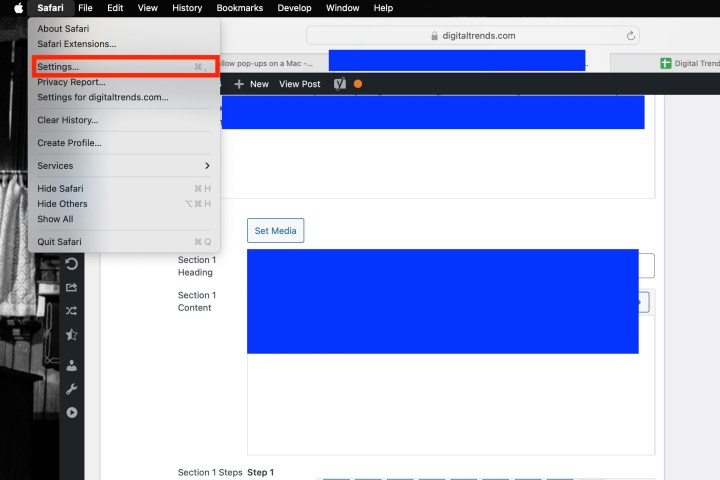
Abilita i popup su Safari
Il browser predefinito sul Mac rende la gestione dei pop-up molto semplice. Ecco cosa fare:
Passaggio 1: con Safari attivo, fai clic su Safari situato nell'angolo in alto a sinistra, seguito da Impostazioni nel menu a discesa risultante.
Passo 2: In una finestra pop-up, fai clic sulla scheda Siti Web in alto, seguita dalla voce pop-up Windows a sinistra.
Passo 3: Per abilitare i popup su un sito web specifico, fare clic sul menu a discesa accanto al nome del sito web e fare clic su Consenti. Se si desidera consentire i pop-up su tutti i siti Web, selezionare Consenti nel menu a discesa accanto a Quando si visita altri siti Web situato in basso.
Passo 4: Infine, quando Safari blocca attivamente un pop-up, viene visualizzata una piccola notifica nella barra degli indirizzi del browser per farti sapere che è successo. Se hai bisogno di questo pop-up per abilitare una funzione, puoi recuperarlo rapidamente. Basta fare clic sulla notifica e Safari ti darà un'opzione per visualizzare il pop-up.
Non è un ottimo modo per gestire i pop-up in generale, ma è utile se si visualizza occasionalmente un pop-up ma non si desidera modificare nessuna delle impostazioni in modo permanente.
Abilita i popup su Firefox
Firefox è anche una scelta di browser molto comune per gli utenti Mac, ancora di più dal suo aggiornamento Quantum. Se usi Firefox, dai un'occhiata a come abilitare i pop-up all'interno del browser popolare di Mozilla:
Passaggio 1: Mentre si è in una finestra di Firefox, selezionare Firefox nell'angolo in alto a sinistra, seguito da Impostazioni nel menu a discesa risultante.
Passo 2: Nella nuova scheda Impostazioni, fare clic su Privacy e sicurezza elencati a sinistra e scorrere verso il basso fino alla sezione Autorizzazioni.
Passaggio 3: deseleziona la casella accanto a Blocca Windows pop-up per abilitare i pop-up per tutti i siti web.
Passo 4: Se non si desidera abilitare tutti i pop-up, utilizzare invece il pulsante Eccezioni. Si apre una nuova finestra in cui è possibile inserire manualmente l'indirizzo del sito web - utilizzare il metodo copia/incolla - e fare clic sui pulsanti Consenti e Salva modifiche. Puoi aggiungere tutti i siti web che vuoi alle tue eccezioni e rimuoverli se necessario quando hai finito.
Abilita i popup su Chrome
Chrome è un browser popolare sia per i proprietari di Android che Mac. I passaggi illustrati di seguito spiegano come Chrome gestisce i popup e come gestirli manualmente.
Passaggio 1: con una finestra del browser Chrome aperta, fai clic su Chrome elencato nell'angolo in alto a sinistra, seguito da Impostazioni nel menu a discesa risultante.
Passo 2: Si apre una nuova scheda Impostazioni. A destra, dovresti vedere un elenco di opzioni, tra cui Privacy e Sicurezza. Clicca su di esso.
Passo 3: Selezionare Impostazioni sito, scorrere verso il basso e fare clic su Pop-up e reindirizzamenti. Verrà visualizzata una nuova pagina con un'opzione per passare tra Bloccato (consigliato) e Consentito. Passare a Consentito per abilitare tutti i pop-up.
Passo 4: In Consenti, è possibile aggiungere manualmente singoli siti all'elenco Consenti a comparsa. Questo funziona bene se hai un altro elenco di siti consentiti che puoi copiare e incollare in Chrome e salvare.
Passaggio 5: hai anche un'opzione per consentire automaticamente i pop-up da qualsiasi sito visitato in Chrome. Quando una pagina in Chrome blocca i pop-up, vedrai una piccola icona nella barra degli indirizzi chiamata Pop-up bloccato, che assomiglia a una finestra con una X sopra. Puoi fare clic su questa icona per consentire il pop-up o scegliere di consentire i pop-up da quel particolare sito.
I pop-up possono danneggiare il mio Mac?
Tutti vediamo pop-up sui nostri computer. Come descritto in questo articolo, non tutte queste notifiche sono dannose, ma alcune lo sono sicuramente. Per la maggior parte, il pop-up stesso non è pericoloso, a meno che non si fa clic su di esso. Se il pop-up è progettato per caricare malware e altri virus dannosi sul PC, nella maggior parte dei casi, un clic è tutto ciò che serve per iniziare il sabotaggio.
Fortunatamente, i pop-up sono in circolazione da un minuto, quindi gli utenti stanno diventando molto bravi a rilevare il malarky. Se hai la sensazione di aver ricevuto notifiche macOS false, ti consigliamo di visitare le numerose pagine di supporto Apple su questo argomento.




コメント 0